Recomendaciones técnicas de la Dirección de Servicios Informáticos de la UCSC para realizar clases en línea utilizando Zoom.
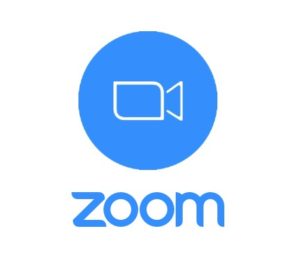
¿Qué es Zoom?
Es sin duda una de las herramientas más destacadas del mercado, recomendada para Clases Online debido a su gran calidad, simplicidad y flexibilidad. Con Zoom podrá generar clases hasta de 300 participantes
Todos los académicos con cursos activos durante el semestre tienen acceso a una cuenta PRO, que les permite tener clases de duración ilimitada (*).
Recuerda siempre que las reuniones de Zoom son agendadas desde la plataforma Ev@.
(*) Revisa aquí las recomendaciones de uso para la docencia y estudiantes
Tópicos:
- Requisitos técnicos para una buena conferencia
- Uso en un Computador Personal o Notebook
- Uso en un Celular o Tablet
- Conectividad y velocidades de acceso a internet
- Sistemas operativos compatibles
- Navegadores compatibles (si no utilizas la APP)
- Video guías
- Actualización del cliente Zoom en tu computador
- Más ayuda
Requisitos técnicos para una buena conferencia
Conectividad:
Conexión a Internet: banda ancha con cable o inalámbrica (3G o 4G/LTE)
Micrófono y audífonos:
Altavoces y un micrófono: integrados o con enchufe USB o Bluetooth inalámbricos
Cámara web:
Cámara web o cámara web HD: integrada o con enchufe USB
Computador/Tablet/Celular:
Se recomienda como mínimo tener un equipo con Doble núcleo de 2 GHz o superior (i3/i5/i7 o equivalente AMD) y 4 GB de RAM.
Uso en un Computador Personal o Notebook
Si vas a utilizar un PC o Notebook para utilizar Zoom, te recomendamos que descargues siempre la última versión (*) de la aplicación zoom y lo instales en tu equipo desde el siguiente link https://zoom.us/download
(*) Si la dejas instalada, constantemente te informará sobre actualizaciones.
Uso en un Celular o Tablet
Descarga la app Zoom, siempre desde tu celular o tablet, en la App Store o Google Play, búscala como “ZOOM Cloud Meetings”.
Conectividad y velocidades de acceso a internet
Si tu conexión es superior a los 2 Mbps no deberías tener problemas de conectividad.

Si no sabes cuál es tu velocidad de conexión, conócela aquí https://fast.com/es/ (*)
(*) Si tu velocidad es menor a lo recomendado, se sugerimos revisar los requisitos mínimos para trabajar con diferentes funcionalidades.
Nota: Recuerda que las velocidades pueden variar respecto al uso que se le esté dando, o la ubicación desde donde se esté utilizando. Intenta en lo posible utilizar tu internet solo para Zoom cuando te encuentres en una reunión.
Requisitos de ancho de banda indicados por Zoom:
El ancho de banda utilizado por Zoom estará optimizado para lograr la mejor experiencia según la red del participante. Se ajustará automáticamente para entornos 3G, WiFi o con cable.
Ancho de banda recomendado para el profesor:
- Para video llamada 1:1: 600 kbps (subida/bajada) para video de alta calidad y 1.2 Mbps (subida/bajada) para video HD
- Para llamada de video grupal: 600 kbps/1.2 Mbps (subida/bajada) para video de alta calidad. Para Vista de galería: 1.5 Mbps/1.5 Mbps (subida/bajada).
- Para compartir pantalla únicamente (sin miniatura de video) 50-75 kbps
- Para compartir pantalla con miniatura de video: 50-150 kbps
- Para audio VoIP: 60-80 kbps
Ancho de banda recomendado para los estudiantes:
- Para video llamada 1:1: 600 kbps (bajada) para video de alta calidad y 1.2 Mbps (bajada) para video HD
- Para compartir pantalla únicamente (sin miniatura de video): 50-75 kbps (bajada)
- Para compartir pantalla con miniatura de video: 50-150 kbps (abajo)
- Para audio VoIP: 60-80 kbps (abajo)
Sistemas operativos compatibles
- Mac OS X con Mac OS 10.7 o posterior
- Windows 10
- Windows 8 o 8.1
- Windows 7
- Windows Vista con SP1 o posterior
- Windows XP con SP3 o posterior
- Ubuntu 12.04 o posterior
- Mint 17.1 o posterior
- Red Hat Enterprise Linux 6.4 o posterior
- Oracle Linux 6.4 o posterior
- CentOS 6.4 o posterior
- Fedora 21 o posterior
- OpenSUSE 13.2 o posterior
- ArchLinux (solo 64 bits)
Navegadores compatibles (si no utilizas la APP)
- Windows: IE7+, Firefox, Chrome, Safari5+
- Mac: Safari5+, Firefox, Chrome
- Linux: Firefox, Chrome
Video guías
Para usos comunes te recomendamos revisar el siguiente canal de youtube oficial de Zoom con video guías de funciones comunes en español.
Actualización del cliente Zoom en tu computador
Dependiendo de tu sistema operativo, las opciones a realizar son las siguientes:
-
Windows: En la aplicación Zoom instalada en Windows realizamos los siguientes pasos.
-
Haz clic en el ícono Windows, busca la aplicación Zoom y haz clic sobre su ícono para inicializarla:
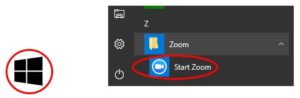
-
-
Alternativa de actualización 1:
Una vez abierta la aplicación da clic en el “ícono de usuario” ubicado en la zona superior derecha (ver imagen fecha roja con el número 1) se desplegará un menú y deberás dar clic en “comprobar actualizaciones” (ver imagen fecha roja con el número 2).
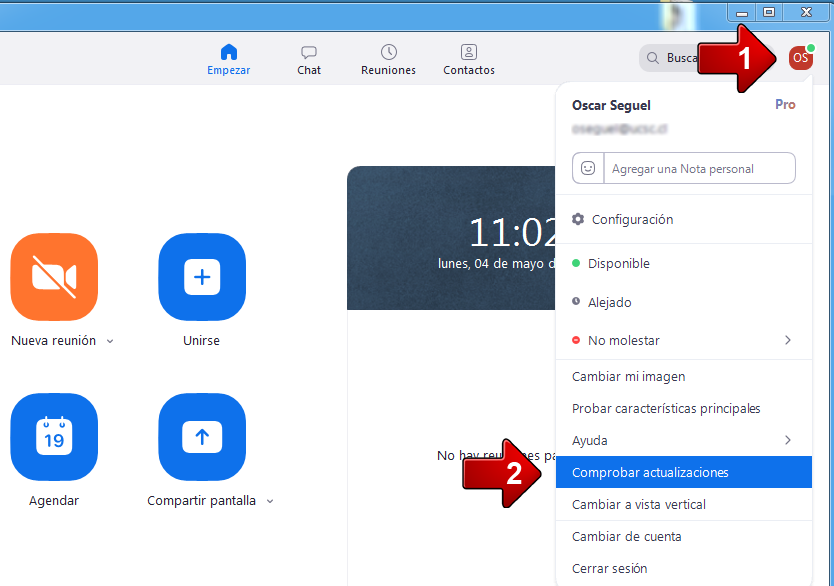
-
Alternativa de actualización 2:
Nota: Mantenemos la aplicación Zoom abierta.
El siguiente paso no se realiza en la aplicación Zoom, se realiza en la barra de tareas de Windows.En la barra de tareas de Windows (zona inferior derecha de la pantalla, ubicado al lado izquierdo del reloj que muestra la hora en Widows, aparece un ícono de Zoom), localiza el ícono Zoom (Ver en la imagen de ejemplo flecha roja apuntando a este ícono, el cual puede estar oculto por lo que se debe desplegar todos los íconos que están al lado izquierdo del reloj) y haz clic derecho sobre él. A continuación, selecciona la opción ‘Comprobar actualizaciones’
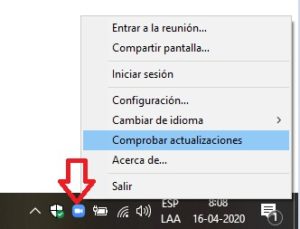
-
Alternativa de actualización 1:
-
Finalmente, se desplegará una ventana emergente con un mensaje de actualización. Para completar el proceso, debes dar clic en el botón “Actualizar”.
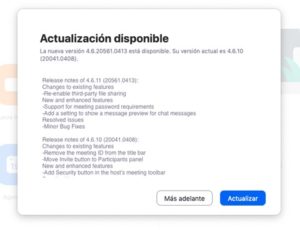
-
Haz clic en el ícono Windows, busca la aplicación Zoom y haz clic sobre su ícono para inicializarla:
-
Mac OS:
-
Haz clic en el ícono de búsqueda (esquina superior de la pantalla), escribe ‘Zoom’, y haz clic sobre el ícono de la aplicación para inicializarla.
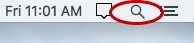
-
Una vez abierta la aplicación da clic en el ícono de usuario ubicado en la parte superior derecha se desplegará un menú y deberás dar clic en comprobar actualizaciones.
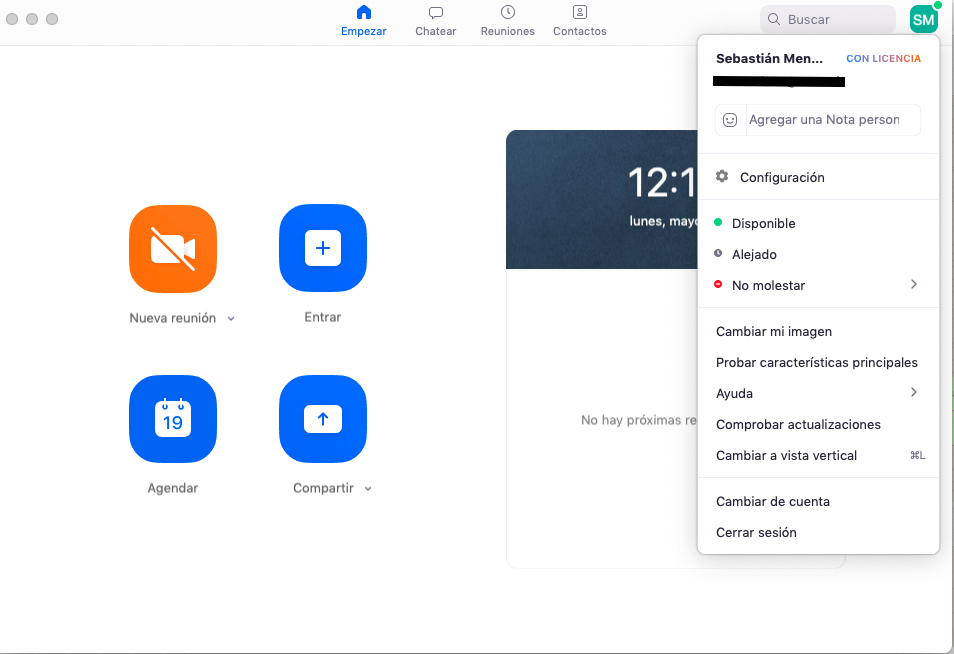
-
Finalmente, se desplegará una ventana emergente con un mensaje de actualización. Para completar el proceso, debes dar clic en el botón “Actualizar”.
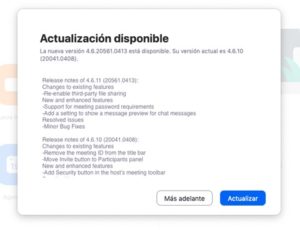
-
Haz clic en el ícono de búsqueda (esquina superior de la pantalla), escribe ‘Zoom’, y haz clic sobre el ícono de la aplicación para inicializarla.
Más ayuda
Si tienes problemas, recuerda consultar a la mesa de ayuda de la universidad en el siguiente link:
https://ayuda.ucsc.cl/
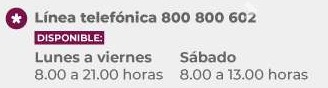
Apoyo Zoom para la docencia:
http://cidd.ucsc.cl/docencia-ucsc-en-modalidad-virtual/
Para mayor información, se recomienda leer la información contenida en la siguiente documentación asociada a la aplicación Zoom:
https://support.zoom.us/hc/es/articles/201362023-Requisitos-del-sistema-para-PC-Mac-y-Linux
https://support.zoom.us/hc/es/articles/201179966-Requisitos-del-sistema-para-iOS-y-Android