Instrucciones para acceder a Microsoft Office 365
Esta cuenta es de carácter institucional y permite acceder a recursos académicos y a la Suite de aplicaciones de Office 365 como Word, Excel, PowerPoint y OneDrive (excluye Outlook y Teams).
Esta cuenta se activará dentro de 48 horas hábiles posterior a la creación de la cuenta de correo institucional Gmail UCSC, donde recibirá su clave de acceso.
INGRESAR DESDE COMPUTADOR (Navegador Web).
El link para ingresar es https://www.microsoft365.com/
-
- Ingresa a https://www.microsoft365.com/
- Iniciar sesión en Office 365 con los siguientes datos:
Si estás ingresando por primera vez: La contraseña de tu cuenta Microsoft Office 365 corresponde a la inicial de tu primer nombre en mayúscula junto con los tres primeros caracteres de tu apellido paterno en minúscula, más el carácter “@” y los seis primeros dígitos de tu run.
Ejemplo:
Nombre: Sergio Gallardo
Run: 12.345.678-9
Correo: micorreo@micarrera.ucsc.cl
Contraseña: Sgal@123456
Si no tienes esa contraseña, contacta al encargado de informática de tu Sede o Facultad (Ver listado aquí) o bien, solicitar apoyo a través del Portal Institucional sección Aplicaciones, pestaña Servicios, ícono “Consulta, Reclamo y Sugerencia”, seleccionando “Consulta” y en el campo “Dirección” selecciona a la Dirección de Servicios Informáticos, e indicando que necesitas tu contraseña de Microsoft 365.
Ingresa tu correo institucional y contraseña de Microsoft Office 365.
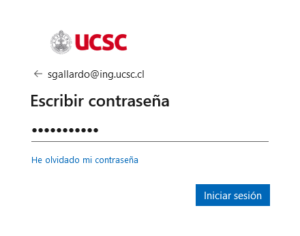
La única forma de acceder a los recursos de Microsoft 365 UCSC es a través de tu navegador web iniciando sesión previamente. Se recomienda el uso de Microsoft Edge.
Nunca te solicitaremos instalar aplicaciones, y si las instalas, no van a funcionar con tu cuenta institucional.